Let op: Google Analytics UA gaat op 1 juli 2023 verdwijnen! Om nog een goede yoy rapportage te kunnen maken raden we aan om GA4 nog voor 1 juli 2022 te installeren.
Wat kan ik verwachten van dit stuk
- Wat is Google Analytics en waarom gaan we van UA naar GA4?
- Wat is er nieuw in GA4?
- De toekomst
- Stappenplan Google Analytics 4 instellen
4.1 Aan de slag mét Google Tag Manager
4.2 Aan de slag zonder Google Tag Manager - UA vs. GA4
Denk je: ik wil dit helemaal niet zelf doen?
1. Wat is Google Analytics en waarom gaan we van Universal Analytics naar GA4?
Google Analytics is een tool die we al sinds jaar en dag gebruiken om gebruikers op onze websites te tracken. Google blijft Google Analytics updaten, de afgelopen jaren zagen we alleen nog nooit zo’n grote upgrade als die we nu voorgeschoteld krijgen.
Het nieuwe Google Analytics 4.
Hoewel Google het upgraden noemt, is het eigenlijk een compleet nieuw stuk software. Google Analytics 4 wordt bijvoorbeeld met een ander stukje code op je website gezet dan de Analytics die we gewend zijn.
Google Analytics 4 is software met ontzettend veel potentie.
In principe worden hier de updates van de afgelopen jaren samengevoegd, en worden privacy-instellingen standaard meegenomen voor je.
Je hoeft dus met de nieuwe Analytics geen IP’s meer te anonimiseren of dataretentie zelf te verkorten. GA4 is een nieuwe tool waarmee je moet gaan leren werken, het is de nieuwe standaard in online tracking.
Belangrijk om te weten is dat de lancering van GA4 niet ineens betekent dat ITP geen probleem meer gaat zijn voor tracking, of dat je niets meer te maken hebt met cookies.
2. Nieuw in de nieuwe Google Analytics
Er zijn veel nieuwe zaken in Google Analytics 4 en dat gaat tijd kosten om te wennen. Welke nieuwe punten kom je tegen?
2.1 Rapporten in Google Analytics 4
Er zijn volledig nieuwe rapporten, maar het meest opvallende is dat het aantal standaard-rapporten drastisch is verminderd. Google Analytics 4 is een dashboard dat ontzettend duidelijk in elkaar steekt en ligt daarmee in een lijn met hetgeen Google de afgelopen jaren al vaker doet (of probeert te doen), zo ook met Google Ads: het simplificeren van tools zodat iedereen er gebruik van kan maken.
![Google Analytics 4: Alles wat je moet weten voor [2022] (Met Stappenplan) 1 nieuwe-google-analytics-4](https://www.offbeatmarketing.nl/wp-content/uploads/2022/06/nieuwe-google-analytics-4-1.png)
De kans zit er zeker in dat het aantal rapporten nog flink uitgebreid gaat worden, maar voor nu is dat aan ons, de gebruikers!
Kun je niet vooruit met de rapporten die je nu aangeboden krijgt door Google? Dan voeg je zelf rapporten toe via de rapportbibliotheek.
Dit is iets dat we vaker gaan tegenkomen: als je iets specifieks wilt inzien in Google Analytics 4 zul je er zelf voor moeten zorgen dat je het in gebeurtenissen en een rapportje giet!
2.2 Tracking op basis van gebeurtenissen (events)
De set-up van de hele tool is flink veranderd in vergelijking met Google Analytics UA. Alles is gebaseerd op gebeurtenissen nu, waardoor het lastig kan zijn om in het begin alles te tracken wat je belangrijk vindt.
Een pageview is dus een event, en je kunt al deze evenementen ook zelf toevoegen met behulp van parameters. Die parameters zijn niet meer de standaard categorie, label, actie en waarde, maar je voert deze zelf in.
Je ziet hier dus dat je zelf gaat categoriseren, en dat je dat niet meer doet aan de hand van gedefinieerde onderwerpen. Benieuwd hoe je de tracking instelt? Bekijk het stappenplan in deze blog!
2.3 Metrics (by machine learning)
Door het aantal verminderde standaard rapporten is het des te meer van belang om precies te weten waar je naar op zoek bent. Wij zijn al tijden bezig om in onze rapporten in Google Data Studio alléén de informatie weer te geven die de klant belangrijk vindt.
Die data identificeren en gebruiken gebeurt simpelweg op een andere manier in het nieuwe Analytics.
Een gedeelte van dat verschil komt doordat Google in GA4 meer inzet op machine learning. Databronnen worden gecombineerd en op basis van die data krijg je nieuwe statistieken te zien.
2.4 App en website in 1
Je kunt heel makkelijk verschillende data streams toevoegen in 1 property. Dat betekent dat je dus je website en je app daarin kunt onderbrengen. Een voordeel daarvan is natuurlijk dat die datastreams te combineren zijn, en je een gebruiker in zowel je app als website kunt tracken met een User ID!
2.5 Extrapoleren van data
Onder andere door het gebruik van adblockers en trackingpreventie wordt data steeds lastiger binnen te halen. Door het gebruik van bijvoorbeeld Consent Mode van Google, kunnen we gedeeltelijk inzien hoeveel data we missen. Die data wordt bij grote volumen ingevuld door Google, op basis van de data die wél beschikbaar is.
3. De toekomst
Update: Google heeft bekend gemaakt dat 1 juli 2023 de datum is waarop Google Analytics UA (de oude Analytics) wordt verwijderd.
Waar gaat het dan allemaal heen? We gaan nadenken over hoe je met data omgaat, waar je deze data opslaat en hoe je de data analyseert.
Het zit er dik in dat bijvoorbeeld Google Data Studio of BigQuery de plek wordt waar we data analyseren in plaats van in het Google Analytics dashboard zelf. Dat is een hele grote verandering voor veel bedrijven, maar het is de moeite waard dit nu vast in te gaan richten.
Vanaf 1 juli 2023 is Google Analytics 4 de standaard. Zorg dat je het account dan ingericht hebt. Het liefst doe je dit voor 1 juli 2022, zodat je de data nog yoy kunt vergelijken in 2023.
4. Stappenplan Google Analytics 4 instellen
Het is belangrijk om goed voorbereid te zijn op Google Analytics 4, zodat wanneer de Universal Analytics niet meer beschikbaar is, je niet in de stress schiet omdat je nog niets hebt ingesteld.
Tijd om de nodige zaken alvast in te richten!
Stap 1: Property aanmaken
Maak binnen je Google Analytics een property aan voor GA4. Deze draait gewoon naast je UA-account.
Stap 2: Bepalen of je met Google Tag Manager wilt werken
Wanneer je aan de slag gaat met Google Analytics 4 instellen en conversietracking kun je kiezen om met Google Tag Manager te werken of conversies te meten in GA4 zelf.
Werk je al met Google Tag Manager? Top. Dan is het het makkelijkst om ook Google Analytics 4 met GTM te installeren. Volg dan de stappen hieronder.
4.1 Aan de slag mét Google Tag Manager
GA4 biedt al enkele automatische trackingmogelijkheden aan, zoals paginaweergaven en scrolls.
Maar natuurlijk wil je ook graag specifiekere conversies meten, zoals een telefoonklik of contactformulier. Deze acties zijn in GA4, net als in UA, gebeurtenissen (events) en extra events track je gemakkelijk in Google Tag Manager.
Om binnen Google Tag Manager de juiste doelen te tracken, moeten er een aantal dingen worden ingesteld. Die leggen we stapsgewijs uit.
Stap 1: Configureren variabelen
Een belangrijke eerste stap is het checken van de Variabelen binnen Tag Manager. Deze stap wordt al snel over het hoofd gezien, maar is belangrijk wil je niet vastlopen tijdens het instellen van gebeurtenissen.
Kies voor configureren en bekijk of jouw belangrijke doelen zijn aangevinkt. Wil jij klikken en formulieren meten? Zorg dat alle vakjes hieronder zijn aangevinkt. Staan deze al aangevinkt? Dan hoef je niets meer te doen.
Stap 2: Instellen GA4 configuratie
Nu moet er een GA4 configuratie worden toegevoegd. We nemen je mee in de stappen.
Zodra je een nieuwe property hebt toegevoegd in Google Analytics voor GA4, ga je naar Beheerder > Gegegevensstreams > Kopieer Metings-ID. Vervolgens open je Google Tag Manager en ga je naar het tabblad Tags. Hier neem je de volgende stappen:
- Maak een nieuwe tag
- Geef de tag een duidelijke naam, zoals ‘GA4 – Base’
- Kies voor tagconfiguratie Google Analytics: GA4-configuratie
- Plak het metings-ID dat je zojuist uit GA4 hebt gehaald
- Kies voor trigger “alle paginaweergaven”
Gelukt? Mooi! Dan heb je nu de basis zodat je hierna specifieke doelen in kunt stellen.
Stap 3: Instellen triggers
Stel je hebt al triggers ingesteld voor je UA-account, kun je deze triggers ook opnieuw gebruiken voor Google Analytics 4. Zo hoef je er niet veel tijd aan te besteden! Je hoeft enkel een nieuwe tag te maken met als tagconfiguratie de GA4 Base.
Mocht dit niet het geval zijn, is het tijd om nieuwe triggers aan te maken.
We pakken voor de handigheid het voorbeeld van e-mailadressen en telefoonnummers. Zijn deze op jouw website klikbaar? Dan kun je met de volgende stappen deze al direct meten:
- Ga naar het tabblad Triggers in Google Tag Manager
- Klik op ‘nieuw’
- Geef de trigger een naam, bijvoorbeeld ‘GA4 – Mailto’ of ‘GA4 – Telefoon’
- Kies voor de trigger ‘Alleen links’ onder Klik
- Selecteer ‘deze trigger wordt geactiveerd door sommige klikken op links’
- Activeer de trigger door ‘Click URL – begint met – mailto: OF tel:’
![Google Analytics 4: Alles wat je moet weten voor [2022] (Met Stappenplan) 3 trigger-configuratie-ga4-email](https://www.offbeatmarketing.nl/wp-content/uploads/2021/04/trigger-configuratie-ga4-email.png)
Stap 4: Instellen Tags
Als het goed is heb je nu een trigger voor een e-mailadres of telefoonnummer klik ingesteld. Om deze trigger daadwerkelijk naar Google Analytics 4 te versturen, wil je hiervoor een gebeurtenis (event) aanmaken.
- Ga naar tabblad Tags
- Kies voor een nieuwe tag
- Geef de tag weer een duidelijke naam, zoals ‘GA4 – Event – Mailto’
- Kies voor tagconfiguratie Google Analytics: GA4 gebeurtenis
- Bij configuratietag selecteer je de eerder gemaakte GA4 – Base
- Geef de gebeurtenis een naam, zoals email_verstuurd
- Kies voor gebeurtenisparameters. Wil je weten op welke pagina de bezoeker was wanneer hij een e-mail verstuurde? Selecteer dan de parameter ‘page_url’. Je hebt hierin nog vele andere mogelijkheden.
- Vervolgens kies je voor de trigger die je zojuist hebt aangemaakt en die bij deze gebeurtenis past.
![Google Analytics 4: Alles wat je moet weten voor [2022] (Met Stappenplan) 4 google-analytics-4-tag-configuratie-email](https://www.offbeatmarketing.nl/wp-content/uploads/2021/04/google-analytics-4-tag-configuratie-email.png)
Vervolg deze stappen voor al je doelen die je wilt tracken. Belangrijk om op te merken is dat niet alle doelen op dezelfde manier als e-mail of telefoon gemeten kunnen worden.
Kies voor de juiste instellingen per doel! Uiteindelijk ziet een tag lijst er bijvoorbeeld als volgt uit:
![Google Analytics 4: Alles wat je moet weten voor [2022] (Met Stappenplan) 5 tags-ga4-voorbeeld](https://www.offbeatmarketing.nl/wp-content/uploads/2021/04/tags-ga4-voorbeeld.png)
Stap 5: Tijd om te testen
Maar hoe weet je zeker of deze triggers worden afgevuurd naar Google Analytics 4? Dat check je met behulp van de volgende twee dingen:
- Ga in GA4 naar ‘Debug view’
- Klik in Tag Manager op ‘Voorbeeld’
We leggen je de stappen uit. Liever zien dan lezen? Bekijk het gifje!
- Klik op Voorbeeld in Tag Manager
- Er worden twee tabbladen geopend. Een van tagmanager, de ander van je website.
- Voer op de geopende website de gewenste acties uit, zoals een telefoonklik of e-mailklik.
- Vervolgens kijk je in het voorbeeld van Tag Manager of deze acties zichtbaar zijn.
- Doe een dubbelcheck in GA4. Onder Debug View zie je of de acties nogmaals naar voren komen.
![Google Analytics 4: Alles wat je moet weten voor [2022] (Met Stappenplan) 6 google-analytics-4-instellen-tag-manager](https://www.offbeatmarketing.nl/wp-content/uploads/2021/04/google-analytics-4-instellen-tag-manager.gif)
Komen de acties in de Debug View van GA4 naar voren? Top! De acties zijn goed ingesteld. Het enige wat nog rest in Tag Manager is je wijzigingen verzenden.
Belangrijk: Vergeet je wijzigingen in Tag Manager niet te verzenden. Anders wordt het als concept gezien en niet teruggevonden in Google Analytics 4.
Stap 6: Markeer gebeurtenis als conversie in GA4
Je hebt nu gebeurtenissen aangemaakt in Tag Manager, die je graag als conversie wilt zien in Google Analytics 4. Hiervoor ga je in GA4 naar Gebeurtenissen en markeer je jouw gewenste gebeurtenissen als conversie.
Let op: Het duurt echter een tijdje (een dag) voordat deze triggers in GA4 te zien zijn als gebeurtenis. Zorg er dus voor dat je de volgende dag een reminder in je agenda zet om de gebeurtenissen aan te vinken als conversie.
Stap 7: Verleng gegevensbewaring
De standaard gegevensbewaring van Google Analytics 4 is slechts twee maanden. Dat houdt in dat de (anonieme) gegevens van gebruikers en welke acties zij uitvoerden maar twee maanden worden bewaard.
Zonde!
Je wilt natuurlijk graag deze data langer bewaren, zodat je beter kunt meten en kunt vergelijken hoe je website presteert ten opzichte van voorgaande periodes.
Handig om te weten is dat op grond van de AVG er geen bewaringstermijn is vastgesteld. Het is dus beter om deze periode te verlengen.
Gelukkig kun je de periode in GA4 aanpassen naar 14 maanden. Dit doe je als volgt:
- Ga in Google Analytics 4 naar Beheerder
- Klik onder de property op Gegevensinstellingen > Gegevensbehoud
- Kies voor 14 maanden
- Vink ‘Gebruikersgegevens voor nieuwe activiteit resetten’ aan
- Sla op
![Google Analytics 4: Alles wat je moet weten voor [2022] (Met Stappenplan) 7 ga4-gegevensbewaring](https://www.offbeatmarketing.nl/wp-content/uploads/2021/04/ga4-gegevensbewaring.png)
Stap 8: Sluit intern verkeer uit
Zoals je dit waarschijnlijk bij UA ook al deed, is het ontzettend belangrijk om intern verkeer in GA4 uit te sluiten. Want je wilt natuurlijk niet dat die 20 keer dat jij de website per dag bezoekt meegenomen wordt in de data. Of dat alle werknemers mee worden geteld.
Eerst erachter komen wat jouw IP-adres is? Google ‘what is my ip’ en Google vertelt het je. Of ga direct naar de website Wat is mijn IP adres?
Tijd om een interne verkeersregel aan te maken. Voeg interne IP-adressen als regel toe:
- Ga naar beheerder
- Kies voor Gegevensstreams onder Property
- Klik op je website en ga onderaan naar Meer instellingen voor taggen
- Selecteer Intern verkeer definiëren
- Voer de IP-adressen toe die tot intern verkeer behoren
![Google Analytics 4: Alles wat je moet weten voor [2022] (Met Stappenplan) 8 google-analytics4-intern-verkeer-definieren](https://www.offbeatmarketing.nl/wp-content/uploads/2021/04/google-analytics4-intern-verkeer-definieren.png)
Nu heb je een filter voor intern verkeer aangemaakt. Dit betekent niet dat deze automatisch wordt uitgesloten! Het verkeer moet je actief uitsluiten:
- Ga onder property naar Gegevensinstellingen
- Kies voor Gegevensfilters
- Kies voor de filter die je zojuist hebt aangemaakt
- Kies voor intern verkeer
- Geef de filter een naam en kies voor Testen
- Opslaan!
![Google Analytics 4: Alles wat je moet weten voor [2022] (Met Stappenplan) 9 intern-verkeer-uitsluiten-ga4](https://www.offbeatmarketing.nl/wp-content/uploads/2021/04/intern-verkeer-uitsluiten-ga4-1024x665.png)
Test de filter om er zeker van te zijn dat deze werkt. Dit doe je als volgt:
- Ga naar Realtime rapport in de zijbalk
- Klik op Vergelijking toevoegen
- Aan de rechterkant verschijnt de optie Vergelijking maken
- Kies voor de optie uitsluiten
- Typ Test
- Selecteer optie Naam testgegevensfilter
- Vink Internal Traffic in Dimensiewaarden aan en pas toe
- Bezoek je website
Je kunt de twee rapporten nu vergelijken. Het originele rapport laat het verkeer zien zonder filter en het vergelijkingsrapport laat verkeer zien waarbij het intern verkeer is uitgesloten.
Klopt dit rapport? Dan kun je nu de filter op actief zetten in plaats van testen, zoals beschreven in voorgaande stappen.
![Google Analytics 4: Alles wat je moet weten voor [2022] (Met Stappenplan) 10 intern-verkeer-filter-testen-ga4](https://www.offbeatmarketing.nl/wp-content/uploads/2021/04/intern-verkeer-filter-testen-ga4.gif)
4.2 Aan de slag zonder Google Tag Manager
GA4 gebruiken zonder Google Tag Manager? Geen probleem, volg onderstaande stappen voor het meten van conversies.
Stap 1: GA4 trackingcode plaatsen
Eerst moet er een trackingcode op je website worden geplaatst. De code vind je als volgt:
- Ga in GA4 naar Beheer
- Klik op Gegevensstreams
- Klap de trackingcode ‘algemene sitetag (gtag.js)’ uit en kopieer de code
- Deze code moet op je website geplaatst worden. Weet je niet helemaal zeker hoe? Vraag dan je webbouwer.
Stap 2: Gebeurtenis instellen
- Ga naar configureren > gebeurtenissen
- Klik op gebeurtenis maken en klik nogmaals op maken
- Vul de gebeurtenisnaam in, bijvoorbeeld bedankpagina_bezocht
- Kies bij parameter voor page_location, operator ‘bevat’, en vul bij waarde een uniek deel van de url in, bijvoorbeeld /bedankt
- Opslaan!
- Om er zeker van te zijn dat de gebeurtenis werkt, bezoek je je bedankpagina en kijk je vervolgens in het GA4 realtime rapport.
Stap 3: Conversie aanmaken
Zodra je een gebeurtenis hebt ingesteld, kun je deze als conversie opslaan. Ga onder configureren naar conversies en vul de exacte gebeurtenisnaam in (bv. bedankpagina_bezocht). Nu staat je conversie in GA4! Check morgen nog even of alles goed doorkomt.
Er zijn nog enkele andere belangrijke instellingen voor GA4. Deze vind je bovenstaand onder stap 7 en stap 8.
5. UA vs. GA4
Dit zijn (tot nu toe) belangrijke stappen om in te stellen binnen Google Analytics 4. Natuurlijk zijn er nog talloze opties en zal Google nog meer functie uitrollen. Wij zijn in ieder geval benieuwd wat het nog meer gaat brengen!
Wil je nog meer verschillen tussen UA en GA4 ontdekken? Google heeft een handig overzicht waarin UA wordt vergeleken met GA4.
Help me met Google Analytics 4
Heb je geen trek om met de implementatie aan de slag te gaan? Neem contact met ons op via onderstaand formulier en we komen snel bij je terug met een offerte. Als het geen ingewikkelde implementatie is, ben je voor 195 euro al klaar!
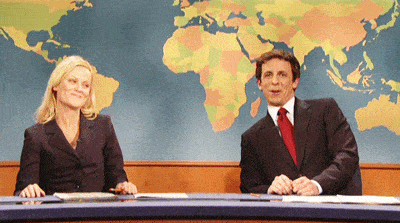


![Google Analytics 4: Alles wat je moet weten voor [2022] (Met Stappenplan) 2 variabelen-configureren-ga4](https://www.offbeatmarketing.nl/wp-content/uploads/2022/06/variabelen-configureren-ga4.png)
![Google Analytics 4: Alles wat je moet weten voor [2022] (Met Stappenplan) 11 ga4-conversie-zonder-gtm](https://www.offbeatmarketing.nl/wp-content/uploads/2022/06/ga4-conversie-zonder-gtm-1.png)

